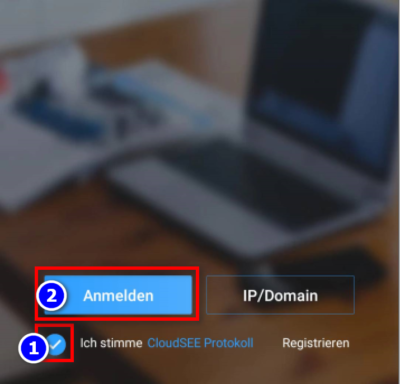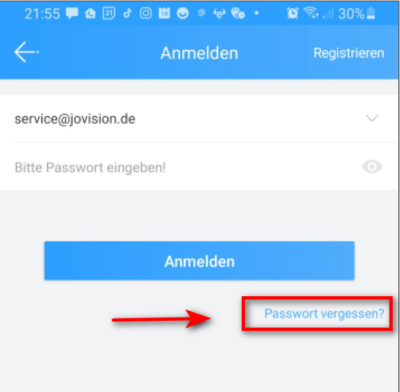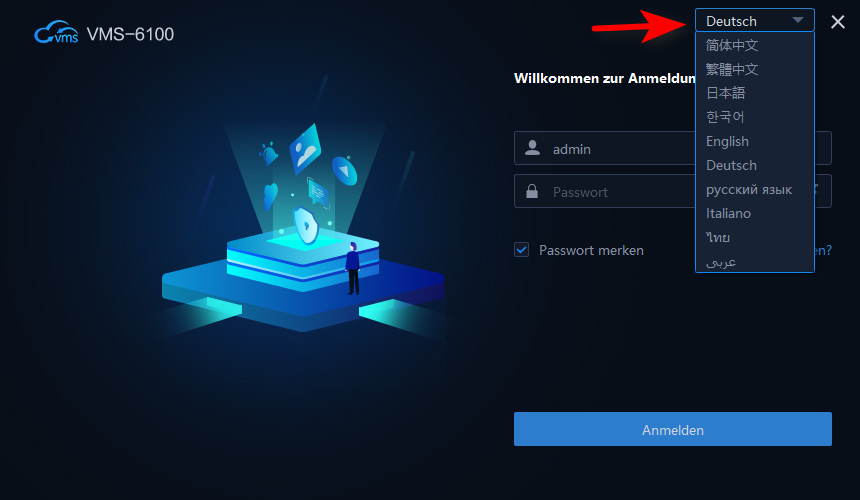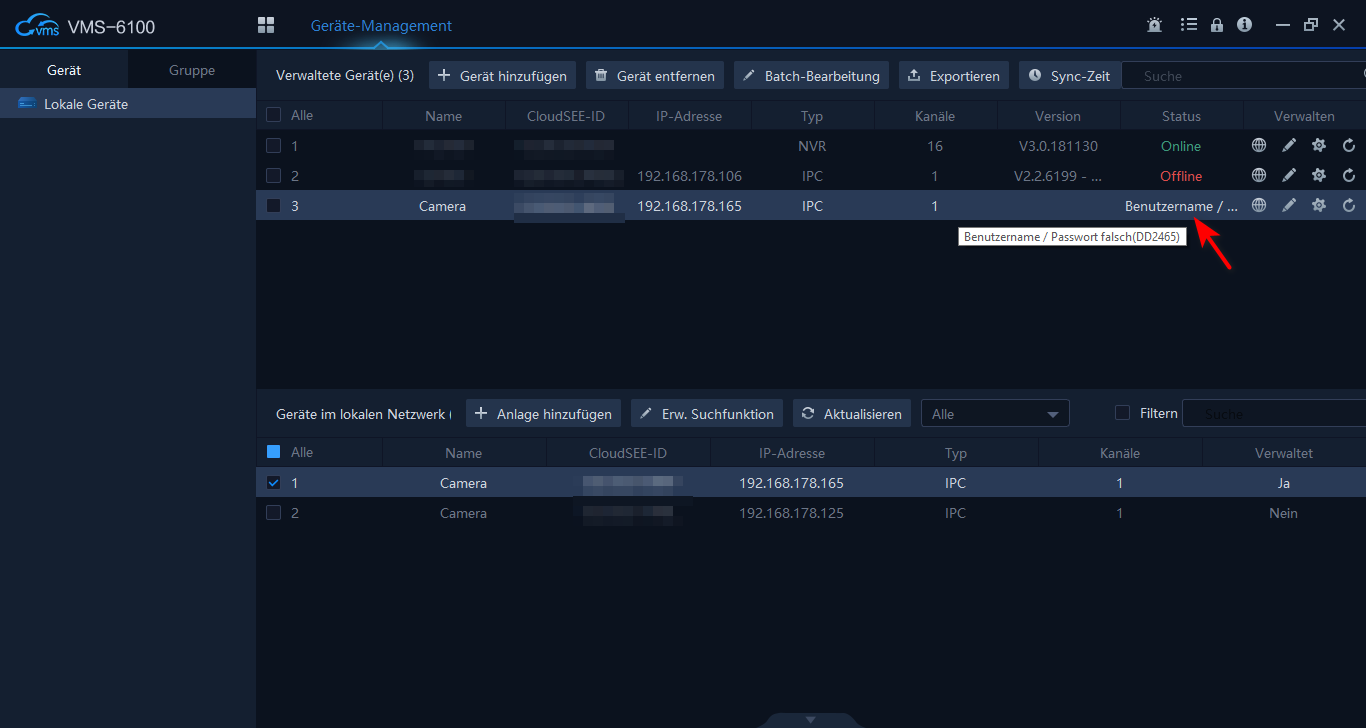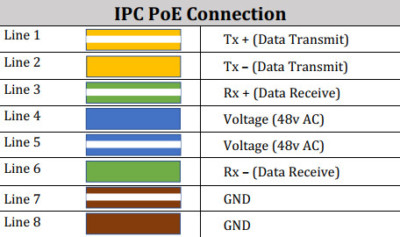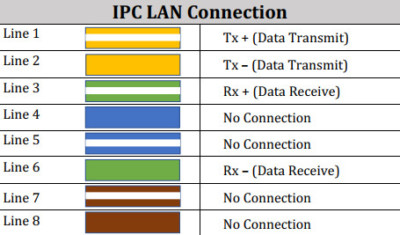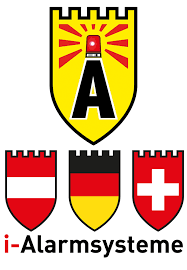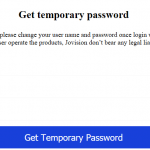Bitte prüfen Sie die Signalstärke des Wlan Routers. Wie Sie das machen?
- Während der Einrichtung Ihrer IP-Kamera zu erkennen.
- Mit Hilfe von Ihrem Smartphone.
- Ein Computer, dass unmittelbar in der Nähe Ihrer Kamera ist (Vorrausgesetzt ist eine WLAN Verbindung)
Das Funksignal ist gut und dennoch gibt es Unterbrechungen? Nutzen Sie ein Repeater? Wenn ja, wie ist die Empfangsqualität zwischen Repeater und Router? Das prüfen Sie über die Repeater Einstellungen.
Wenn Sie nicht wissen, wie Sie in die Einstellungen von Ihrem Repeater kommen, sollten Sie die entsprechende Hilfe des jeweiligen Herstellers nutzen. Bitte besuchen Sie einfach die Seite und klicken Sie auf die Hilfe/Service/Support Leiste.
Sollte das Signal schwach sein, sollten Sie ggf. den Repeater umstecken, und zwar da, wo der Empfang besser ist. Als Test können Sie gerne die Auflösung bzw. die Stream-Qualität auf das Minimum setzen. Sollte dann der Stream flüssig und ohne Unterbrechungen laufen, wissen Sie, dass die gesendete Datenmenge zu groß bzw. die Verbindungsqualität zu gering ist.
Als eine weitere Alternative empfehlen wir auch Powerline Adapter. Prüfen Sie vorerst immer die Anforderungen hierzu, diese finden Sie bei der Homepage der entsprechenden Hersteller.
Wir haben bisher immer sehr gute Erfahrungen mit dem Powerline Adapter der Firma aus dem Hause AVM. Die Einrichtung ist sehr einfach gestaltet und sorgt nicht für Verwirrung. Denken Sie daran, dass auch ein Powerline Adapter auch richtig vorher konfiguriert werden muss.